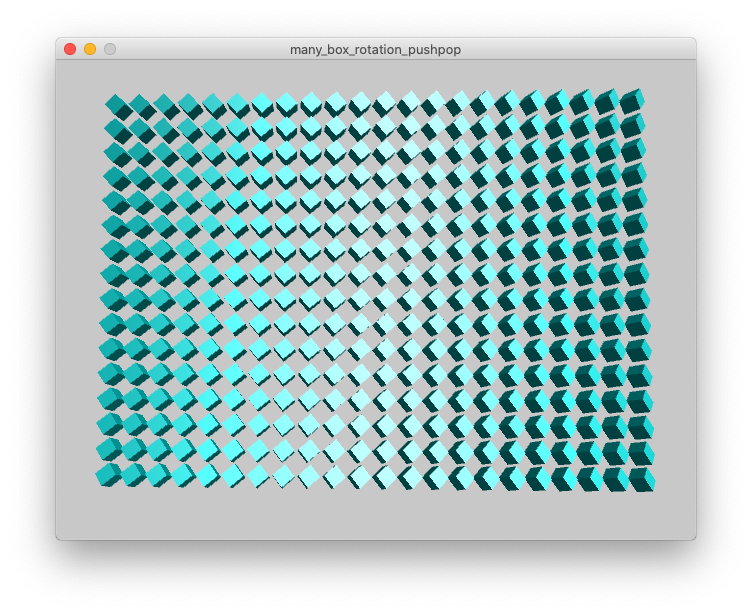Processingで3D表示を行うときには、P3Dモードにしますが、プログラムを実行しても、何の実行画面も出ない複数の生徒さんがいました。
なかなか原因がわからず困っていたところ、自分のPCで同じ現象が出たので徹底的に調べてみました。
からサンプルプログラムをダウンロードし、展開してから実行してみましょう。
何の実行画面も出ない場合は、以下を参考に対応しましょう。
以下、対応方法です。
方法3がお勧めです。
方法1.タスクマネージャーを開き、jogamp_exe_tstxxx.exeを終了する。
このプロセスが邪魔をしているようです。
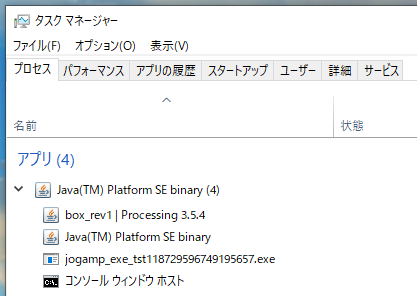
方法2.ウイルスバスターを終了する。
上記のプロセスはウイルス対策ソフトである、ウイルスバスターに関連したものでした。
よってウイルスバスターを一時的に終了すれば3D表示ができました。
ただし、セキュリティ上、この方法はお勧めできません。
方法3.お勧めの方法です。
Processingの設定ファイルpreferences.txtを探します。
そのために、ファイル→設定 をクリックします。
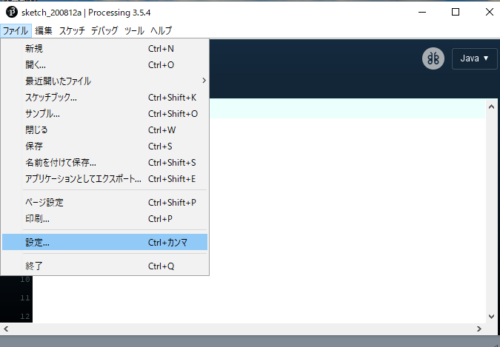
以下の設定画面の一番下にある
C:¥Users¥xxx¥preferences.txt
をクリックします。
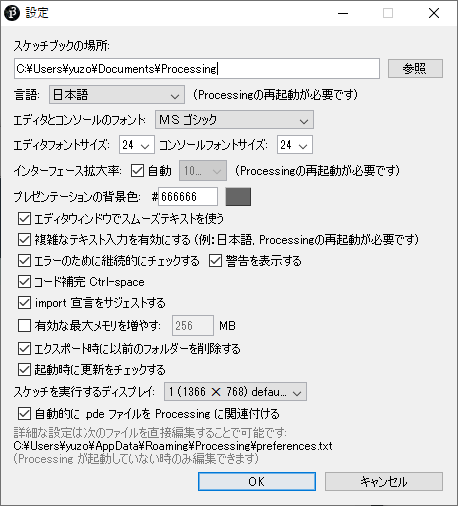
以下のようなpreferences.txtがあるフォルダーが開きます。
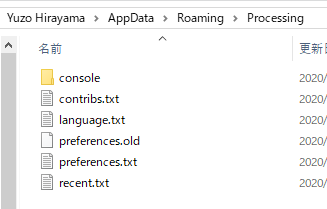
Processingを終了します。
Processingの設定ファイルpreferences.txtを開きます。
run.options=
を探し、以下のように
run.options=-Djogamp.gluegen.UseTempJarCache=false
を追加し、保存します。
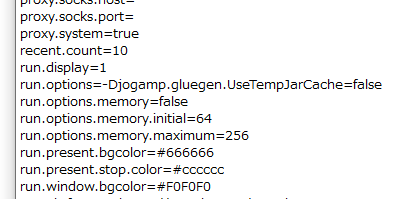
同様にして
preferences.oldを開きます。
run.options=
を探し、
run.options=-Djogamp.gluegen.UseTempJarCache=false
を追加し、保存します。
Processingを起動します。
手順が異なると
run.options=-Djogamp.gluegen.UseTempJarCache=false
が消えて
run.options=
となっていることがあるのでもう一度、確認しましょう。
消えていれば再度トライします。
サンプルプログラムを実行してみましょう。
今度は無事、表示されるはずです。